How to use the Hostinger Tools plugin for WordPress maintenance
Hostinger Tools plugin is your one-stop solution to streamline all your WordPress site management tasks, from checking the website status to managing redirects effectively.
While you can still perform these tasks from your hosting account dashboard or file manager, overseeing them directly from your WordPress dashboard is more efficient and speedy.
Read on to learn how to activate the Hostinger Tools plugin and how it can benefit your site.
Download all in one WordPress cheat sheet
How to get the Hostinger Tools WordPress plugin
Hostinger Tools is available for all WordPress users. If your WordPress website is already set up and ready, follow these steps to activate the plugin on your site:
- Navigate to Plugins → Add New Plugin from your WordPress dashboard.
- Type Hostinger Tools in the search bar.
- Click Install Now → Activate.
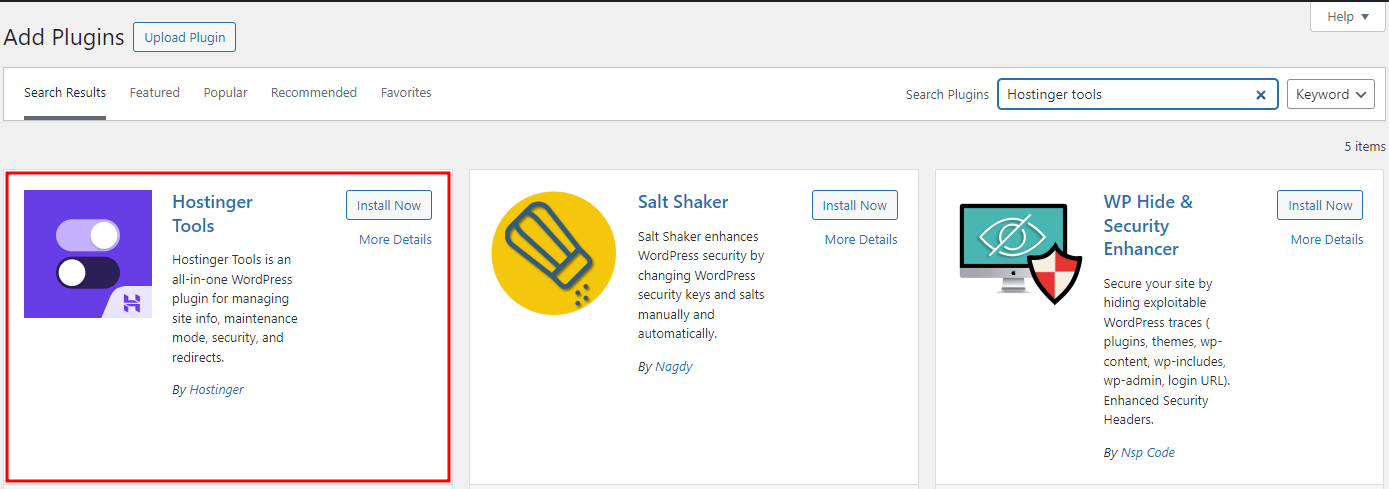
Alternatively, if you’re a Hostinger user, you can activate the plugin from hPanel:
- Open the Websites tab once you logged into your hosting account.
- Click the Dashboard button next to the website in question.
- Select WordPress Overview.
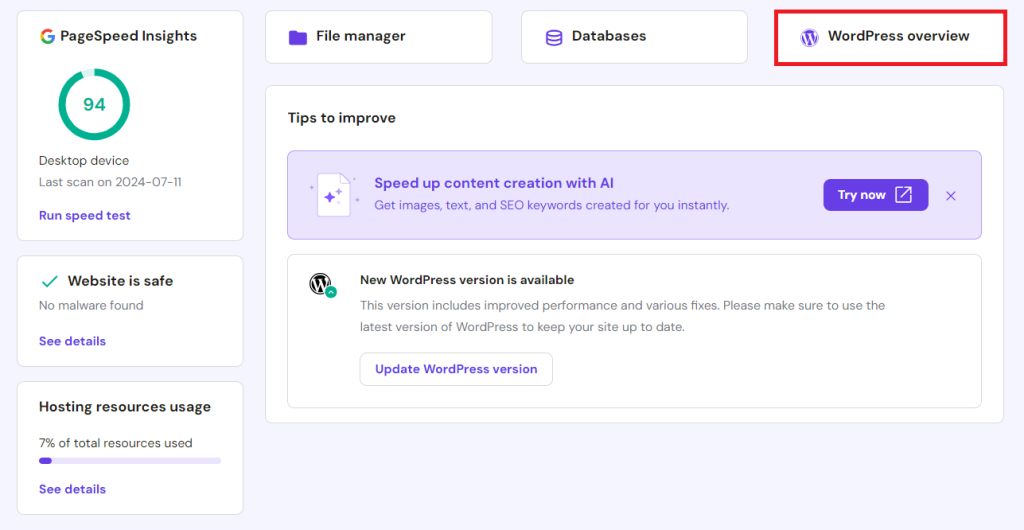
- Scroll down to the Suggested plugins section to find the Hostinger Tools plugin.
- Finish by clicking Install.
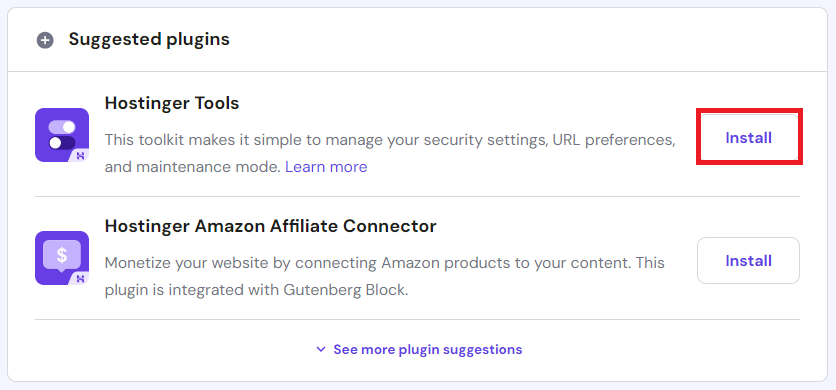
It’s worth noting that you will get the plugin with every WordPress installation after buying any of our hosting plans. WordPress.org endorses our services because we offer custom security features and a 99.9% uptime guarantee, ensuring your site remains operational and worry-free.
We also offer a one-click WordPress installation, a free domain name, SSL certificates, unlimited bandwidth, along with plenty of storage space.
Going with our Business and Cloud hosting plans will also unlock multiple AI features, such as AI Content Creator, AI Assistant Kodee, and AI Troubleshooter, to streamline your website management tasks.

What can you do with the Hostinger Tools plugin on the WordPress dashboard
Once the plugin is installed, you’ll see the Hostinger menu next to your WordPress admin dashboard. By accessing it, you can simplify the following WordPress management tasks.
Check and update your WordPress core version
The first section of this plugin dashboard lets you check the active WordPress version. If it’s outdated, you will see a button that will take you to the WordPress Updates page.
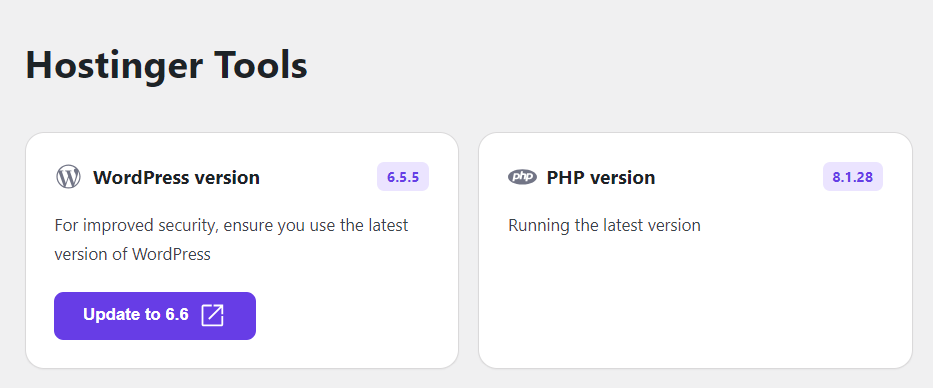
Check and update your PHP version
Your active PHP version status should be right beside that of the WordPress software.
If your current version is outdated, you will see a button that redirects you to hPanel’s PHP configuration page, where you can update it to the most recent one.
Note that this feature won’t work for non-Hostinger users, as you need to access your hosting account dashboard to change your PHP configuration.
Enable maintenance mode
If you plan to revamp or implement significant changes on your site, activating WordPress maintenance mode will hide it from the public. Normally, you have to do it by installing a separate plugin or editing your WordPress files.
With the Hostinger Tools plugin, you can put your site in maintenance mode with one click and create a bypass link directly from the admin dashboard.
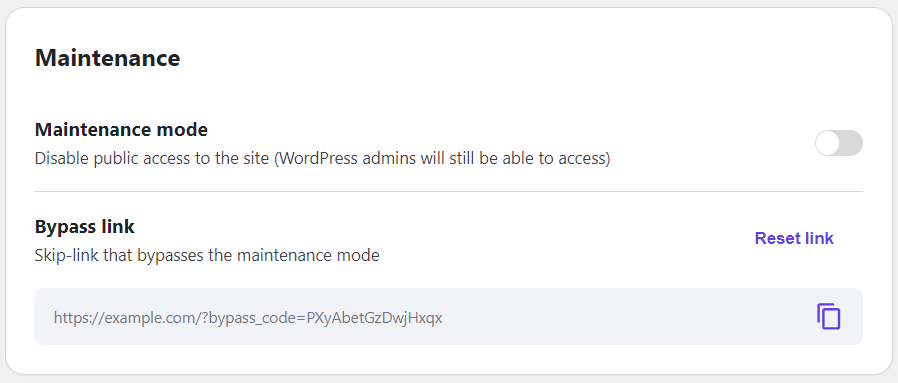
If you aren’t familiar with it, a bypass link is a unique URL that lets users access a site even in maintenance mode.
It’s typically beneficial for website administrators, developers, or clients working on the site. Once you need it, simply copy the URL and pass it on to the person who needs access.
Important! To maintain site security, ensure bypass link access is granted only to authorized individuals with the necessary credentials.
Disable XML-RPC
WordPress uses XML-RPC to enable communication with third-party applications. Its use cases vary from integrating with third-party applications to data synchronization.
However, enabling WordPress XML-RPC brings a few security risks, as hackers can exploit it to launch brute-force and DDoS attacks.
For that reason, disabling it helps ensure your WordPress site’s security is in a top-notch shape.
Generally, you’ll need to use a plugin or manually edit your site’s functions.php file to disable XML-RPC. The Hostinger Tools plugin simplifies this process so you can do it with a single click.
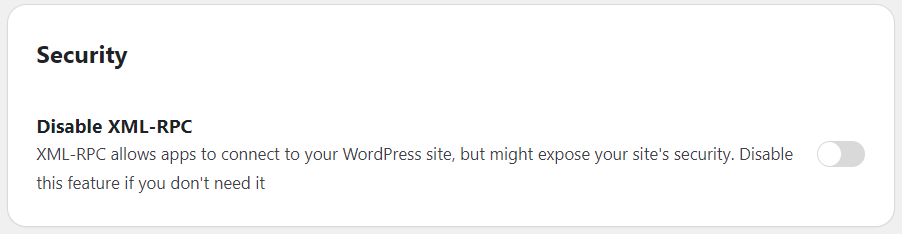
Force HTTPS and WWW
In essence, forcing HTTPS and WWW means compelling all traffic to use a specific URL format. For instance, if users type http://example.com, they will be redirected to https://www.example.com.
HTTPS encrypts data transmission, so forcing HTTPS is one way to secure your site and help build user trust, especially if you’re accommodating transactions.
SEO-wise, it can also improve your search rankings, as search engines prioritize sites using HTTPS.
Besides, forcing WWW is beneficial for maintaining a consistent URL structure, improving overall user experience, and preventing duplicate content issues.
Generally, WordPress users have to force HTTPS and WWW with a plugin or manually edit the .htaccess file.
Installing the Hostinger Tools plugin eliminates those steps, allowing you to do it by simply clicking the toggle button.
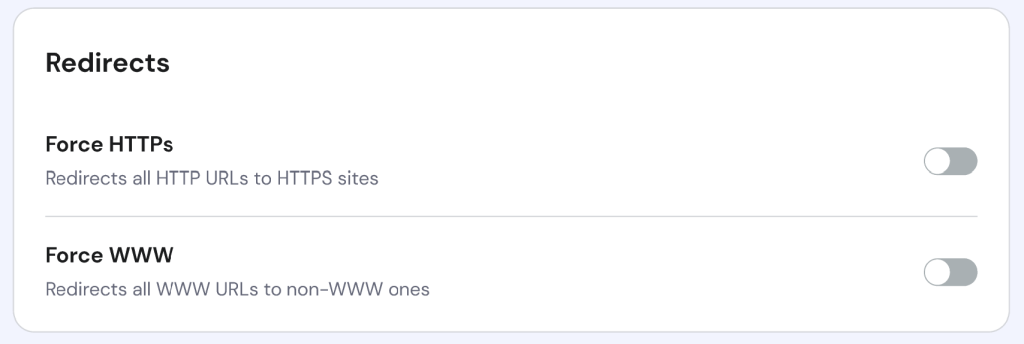
Conclusion
The Hostinger Tools plugin was created to simplify WordPress management tasks from a single dashboard. Activating this plugin simplifies checking and updating your WordPress software and PHP versions, enabling maintenance mode, disabling XML-RPC, and forcing HTTPS and WWW.
We’re constantly improving the plugin’s features, so you’ll see more of them coming in future releases.
If there’s any other feature you’d like to see, don’t hesitate to leave a comment below.
Hostinger Tools WordPress plugin FAQ
How much does the Hostinger Tools plugin cost?
The Hostinger Tools plugin is free for all WordPress users and is included in all Hostinger’s WordPress hosting plan purchases.
Can I use the Hostinger Tools plugin to manage updates?
Definitely! You can update WordPress core and PHP versions from the plugin’s dashboard.
What are the technical requirements for the Hostinger Tools plugin?
The minimum software requirements to activate the Hostinger Tools plugin include WordPress 5.5 and PHP 8.0.


