How to Embed Video in WordPress
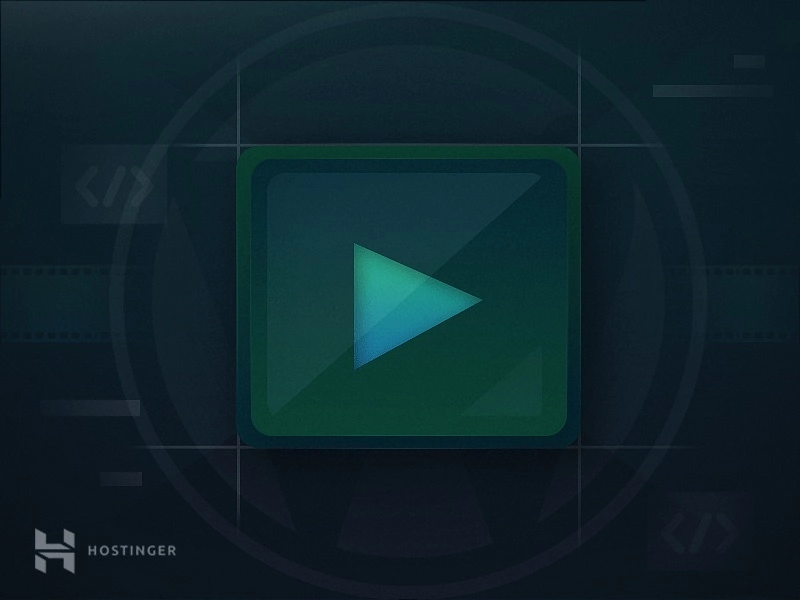
Much like images, videos are fantastic tools to attract, engage, and bring back visitors to your website. Embedding videos can also help your page to rank better in Google Search.
Thus, we’d like to share some methods on how to embed videos in WordPress and show you a few plugins that will help you with video embedding. Let’s get started.
How to Embed Video in Posts or Pages
In this section, we will take a look at how to embed YouTube videos. Keep in mind that very similar steps apply to other popular video-sharing platforms as well.
oEmbed Method
oEmbed is a protocol that allows for embedding videos, images, text, and more by entering the source URL for the media you wish to embed.
It’s the easiest way to embed videos in WordPress and you don’t need any coding knowledge to do this. Here are the steps:
- Go to YouTube.
- Find the video you want to embed.
- Hover your mouse pointer to the URL bar and copy the video’s URL.
- Now, go to your WordPress visual editor.
- Paste the video’s URL and WordPress will automatically embed the video.
Example:
Final result:
Iframe Method
The second method allows you to customize how your video will show up on your post or page. You can do this by following the steps below:
- Click the Share button above the subscribe button on a YouTube video.
- Click Embed.
- You will be presented with the iframe code and some options boxes. The first box will let you embed a YouTube video that starts at a specific time. To adjust the time you need to watch the video first and pause at the desired time. You can also include the player controls such as play/pause, volume, and the fast-forward button by checking the other boxes.
- Copy the Iframe code and jump to the WordPress visual editor.
- Change from visual mode into the text mode and paste the embed code.
Embed Videos in Your Sidebar
If you prefer adding your videos to your sidebar rather than inserting them in your post, follow the steps below to learn how to embed a video in the WordPress sidebar:
- Log in to your WordPress dashboard, go to Appearance -> Customize and click on Widgets.
- You may have multiple sidebar areas where you want to add your videos. Choose the preferred sidebar, and click the Add a Widget button.
- Now, type “video” in the search box.
- Click the Add Video button, and choose Insert from URL.
- Then, copy and paste the video URL from YouTube into the box.
- After the video preview appears, hit the Add to Widget button to confirm.
- You may enter the video title in the video widget on your left side.
- Lastly, click the Save & Publish button to go live.
WordPress supports auto-embeds for platforms other than YouTube. You can also embed your Facebook posts and tweets in your WordPress. Below is a list of platforms that support the auto-embed feature by WordPress.
- Vimeo
- Flickr
- DailyMotion
- Hulu
- Photobucket
- Scribd
- SlideShare
- SoundCloud
- Spotify
- TED
- Tumblr
- wordpress.tv
- WordPress plugin directory
Why You Should Not Upload Videos to Your Hosting Account?
Why not simply upload videos to your website directly? There are a couple of reasons for it, which we will address below.
Minimize Server Resource Usage
Uploading your videos will take up your server’s resources. Moreover, if your site is hosted on a shared hosting server, you will also impact other websites that share the same resources as you do. Managing videos may also require additional plugins, which will, in turn, hog your resources as well. As a result, the performance of your site will suffer, which can be avoided by embedding your videos.
Get More Traffic, Visibility, and Shares
YouTube is the third most visited website in the world. Thus, uploading your video to Youtube will generate more visitors and traffic, rather than uploading it to your own site. It is also easier to manage your videos via YouTube as well.

Video Embedding Plugins
You have learned that the process of embedding videos in WordPress is easy to understand and work with. However, these embedding video plugins below may help you to embed and manage your videos even better.
1. Videopack
This free WordPress plugin is a perfect choice if you want to turn your website into one that is video-based. By using this plugin, you’ll gain access to several different video players such as Video.js, Mediaelement.js, JW Player 6, or Adobe Strobe Media Playback Flash Player.
The videos will be resized and fit neatly into your website’s design no matter which player you choose. This plugin will also generate the video thumbnail.
2. Presto Player
Presto Player is a premium WordPress plugin that can take website video to a whole new level. It can play videos from a range of sources and provides a slick audio and video player you can fully control.
Presto Player provides support for video chapters, email opt-ins, calls to action, Google Analytics, muted autoplay, private videos and integrations with leading LMS and email marketing platforms.
3. ARVE Advanced Responsive Video Embedder
This plugin may be the most complete plugin to support video embedding on WordPress. This SEO-friendly plugin can specify the title, description, and upload date of an embedded video, which will help you with indexing.
As the name suggests, responsive video embedding is supported as well. All of this is available without further complicating the embedding method, as you can paste the URL the same as you do with the oEmbed method.
4. YouTube Embed
This embedding plugin is made specifically for those who frequently embed videos from YouTube. YouTube Embed has some interesting key features. You can make your own video playlists, and recommend them based on the user’s search history. This plugin also supports dynamic video sizing which fits together perfectly with any responsive themes.
Conclusion
Videos enrich your content and bring value to your website. Although you can upload your videos, embedding videos is recommended. Since you’ve just learned some methods to embed videos to your website and now know about a list of plugins to manage them, why not give it a try?
Do you have any experience in embedding videos on WordPress? Share them with us in the comment section below.
Learn What Else You Can Do With WordPress
WordPress Media Library Guide
How to Remove “Powered by WordPress” from Footer
How to Find WordPress Post ID
How to Check WordPress Version
How to Export WordPress Users
How to Embed Google Maps on WordPress
Embed Video in WordPress FAQ
Learn the answers to frequently asked questions about how to embed video in WordPress.
Can I Embed MP4 in WordPress?
Yes, you can embed an MP4 video in WordPress. First, upload the MP4 file to your WordPress media library by visiting Media → Add New in your WordPress dashboard. Get a shortcode by clicking on the Insert into post link to add the embedded file in your posts or pages.
Can I Embed Video for Free in WordPress?
Yes, it is possible to embed videos for free in WordPress. The CMS has an extensive library of free video hosting services like YouTube, Vimeo, and Dailymotion, to choose from. In addition, it is possible to upload your own videos directly onto the WordPress dashboard.
Why Is My Video Not Embedded in WordPress?
Check the settings to make sure that you allow embeds in your WordPress site. Head to Settings → Media, and under Embeds, check the option When possible, embed the media content from a URL directly onto the page.





Comments
April 20 2020
how do I embed code for video in world press? there is no URL. the website gave me a code to embed so thw video can wrok? please help
April 21 2020
Hey, when you press the sharing button, multiple options appear, choose Embed and you will receive the code which you have to use in order to add a video to your website.
June 15 2021
Do you have any way of getting a Cspan clip to embed in a Wordpress blog post? I really don't want to just have a link.
September 14 2021
Hi there! Sure, have a look at this guide :)
August 15 2022
How do we stream embedded video through youtube/Vimeo in a loop without pause, play, slider, ads and branding/buttons to make the website load fast.
August 19 2022
Hi, if you wish to loop a videos that are hosted on Vimeo, you can refer to this resource ? As for YouTube, you would need to find the video you wish to loop, and then click on Share and select to embed it, it will show you HTML code that you will be able to copy and paste in your website, however you would need to make some adjustments to it, so the code would look like this:
September 21 2022
Hi, 0. I have created a post with an embedded YouTube video. 1. Then I have chosen a page as my main page in reading to show content. 2. Last, I have placed "Latest Post" block on the main page to show my posts. 3. The text shows up on the main page for posts. 4. However, the video image/ or the video does not show. One hast to click the link/ or title to load the post page where the video shows up and plays fine. 5. Why? 6. As, posting a an embedded video on a page shows the video and it also plays fine. Thank you.
September 23 2022
Hi there, When embedding a video, please make sure that you're pasting the URL for the video, and not the share link for the video. We would also suggest checking out the embedding guidelines from WordPress ?