How to Block a Website on Google Chrome: 6 Effective Methods
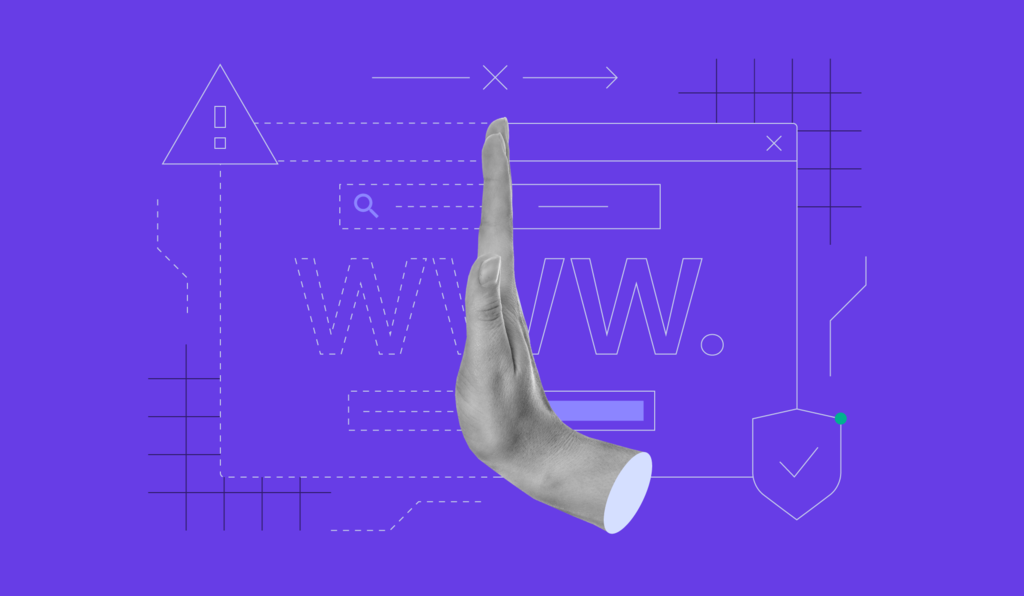
With the abundance of web content available, some of it can be useless or even harmful. Such examples include websites with explicit content, fraudulent activity, or malware that can infect your system.
Most modern web browsers, including Google Chrome, let you restrict access to block web pages you want to avoid.
To help you do this, we will go through six ways to block websites on Chrome. We will also look at ways to unblock a website on Chrome in case you change your mind.

How to Block a Website on Google Chrome – Video Tutorial
Find out how to ban a website on Chrome to filter content and secure your computer.

How to Block a Website: 6 Available Methods
There are multiple ways to block a website on Google Chrome, and you can choose one that fits your intent. For example, using a Chrome extension can be a handy method as it doesn’t require extensive technical knowledge, and using Windows Parental Control is great for limiting your children’s internet access.
Let’s dive into each method.
How to Block a Website on Chrome Using an Extension
Blocking a website on Chrome using extensions is arguably the easiest method since the tool will manage the task for you. This is also suitable for Windows, Linux, and macOS users.
Here’s how to block websites on Chrome using BlockSite:
- Visit the site you want to block.
- Click on the BlockSite icon located at the top right corner of your browser.
- Click the Block this site button to restrict access to the website.
- Once you added the site to your block list, BlockSite will show a notice page like the example below.
We recommend using BlockSite – one of the most popular website-blocking extensions with over three million downloads. All you need to do to start using this freemium extension is visit the Chrome Web Store and download it from there.
Type BlockSite on the search bar, and click on the right result, as shown below.
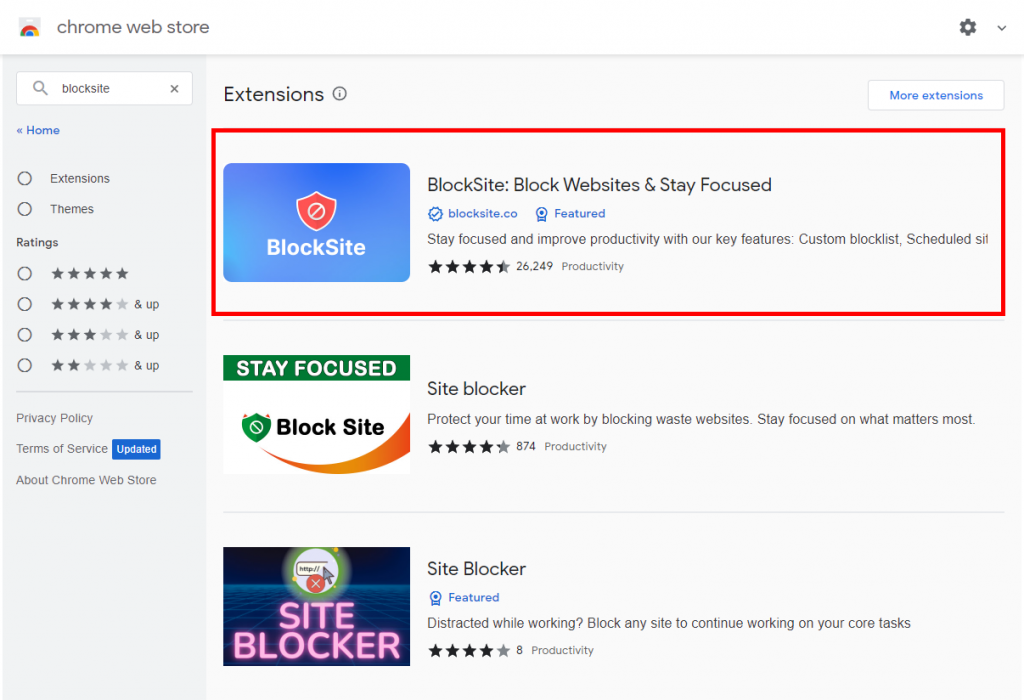
Afterward, click the Add to Chrome button on the top right and wait for the extension to finish downloading.

Once the download is complete, BlockSite will be added to your list of Chrome extensions.
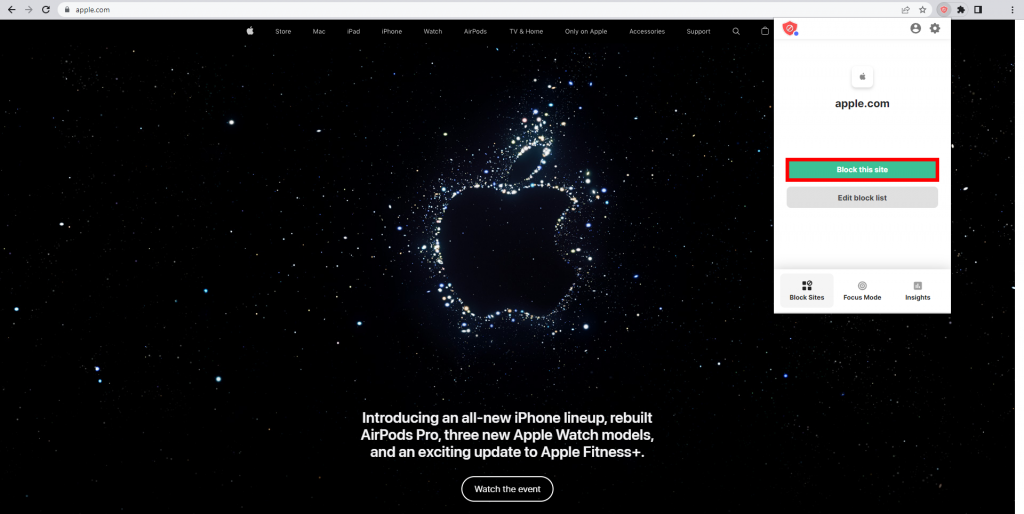
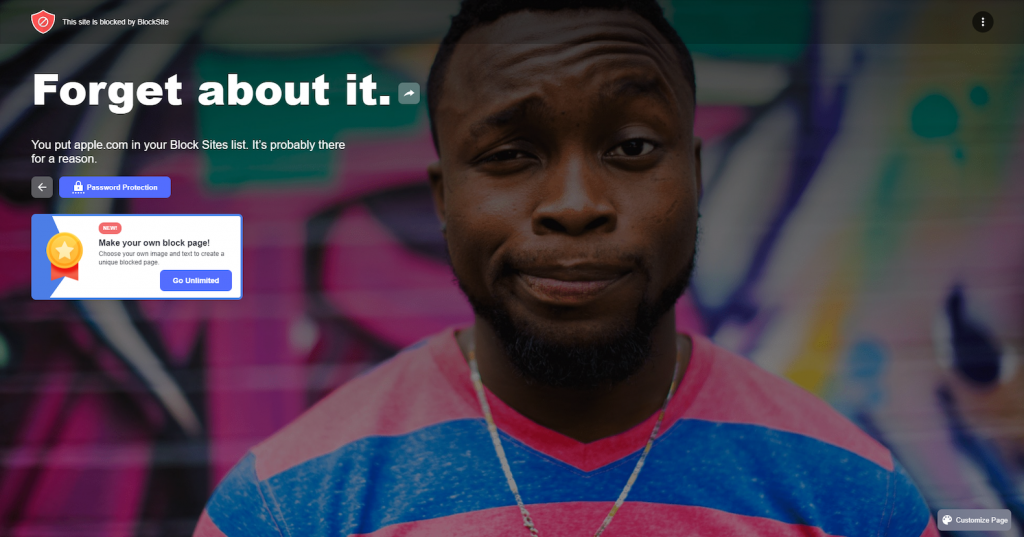
It is also possible to add a website URL to your block list by accessing the BlockSite dashboard. Simply choose more options on the BlockSite extension and click Options. On the Block Sites tab, you can block websites by entering their URLs in the available field.
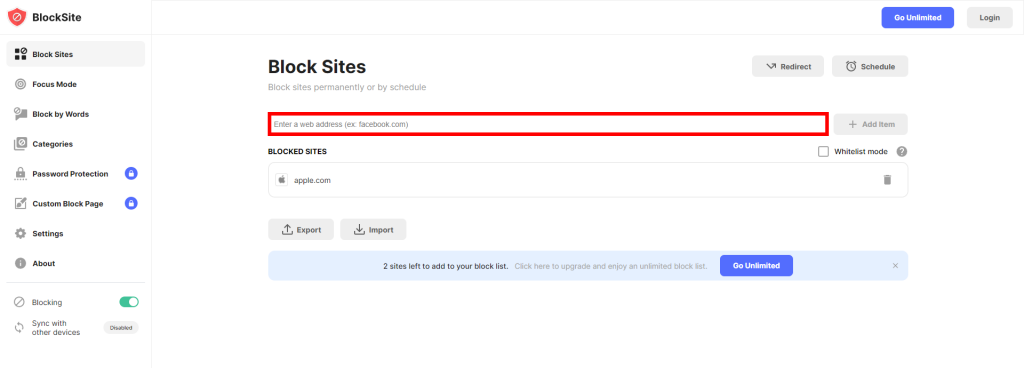
If you want to prevent access to the websites on your block list in Chrome’s incognito mode, click on the gear icon for the extension Settings, then click on the Enable in Incognito Mode button.
Additionally, BlockSite provides these features for Google Chrome:
- Focus mode – block sites temporarily by setting a timer. You can also set intervals between focus modes to browse without restrictions whenever you want to take a break.
- Block by words – block a website whose domain name or URL contains a certain word or phrase.
- Categories – block many sites of the same type, such as adult, social, news, sports, and gambling.
- Redirect – redirect any blocked websites to a different address based on your configuration.
- Scheduling – only block access to websites within a specific schedule you choose.
The free version of BlockSite allows you to have three different websites on your block list. If you want to get unlimited blocks and access to more advanced features like password protection and a custom block page, consider using its premium plan, which starts at $3.99/month.

How to Block Sites on Chrome for iPhone and Android
BlockSite is also available as an app to block websites or apps on your mobile devices. It can be convenient since you are already familiar with the interface in the Chrome extension.
To block websites on your Android device, follow the guide below:
- Access the Google Play Store from your mobile device and search for the BlockSite app. Click Install.
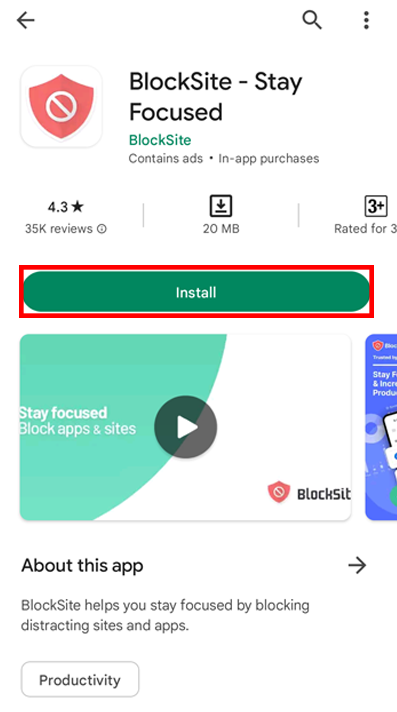
- Allow the BlockSite app in your device’s settings and open it.
- Find the green plus icon to block sites or apps.
- Enter the keyword or domain name you want to block. You can also choose to block specific applications by tapping the icons under the App Suggestions section.
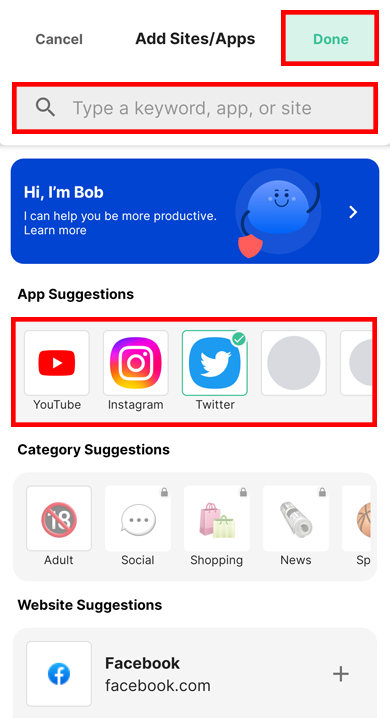
- Tap the Done button once you are finished.
- Open your browser or app to see the result. BlockSite should show a block page when you try accessing the website or application.
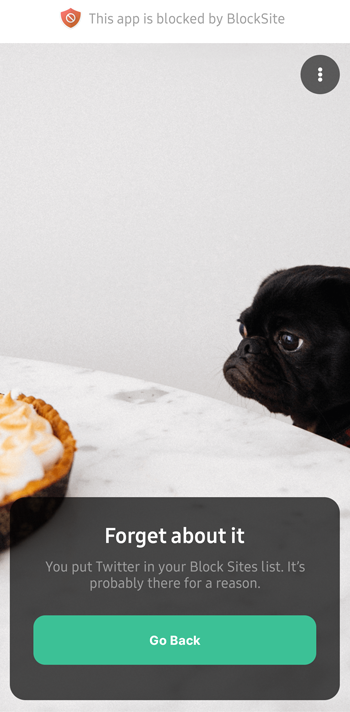
To block a site or an app with BlockSite using an iOS phone, follow the same steps above, except go to the Apple App Store instead. There, you will find the BlockSite app for iOS ready to install.
How to Block Websites on Chrome With the Built-in Parental Controls
Parental Control is a prominent feature in various modern devices and software. It is a great tool to limit device usage time for children and manage the content they can access.
We will explain how to set up parental controls on Windows 11 and Google Chrome. Meanwhile, macOS offers a built-in parental control named Screen Time, but it does not block sites on Chrome.
If you want to block websites on Windows 11, follow these steps:
- In the Windows menu, find Settings → Accounts to set up a child account.
- Click on the Family & other users → Add a family member → Add Account.
- A new window will appear, prompting you to enter the email for the account. Ignore that, and click the Create one for a child option.
- Once you create a new child account, access it through your Microsoft account page.
- Head to Content filters → Blocked sites. Then, enter the URL or the domain name of the site you want to block.
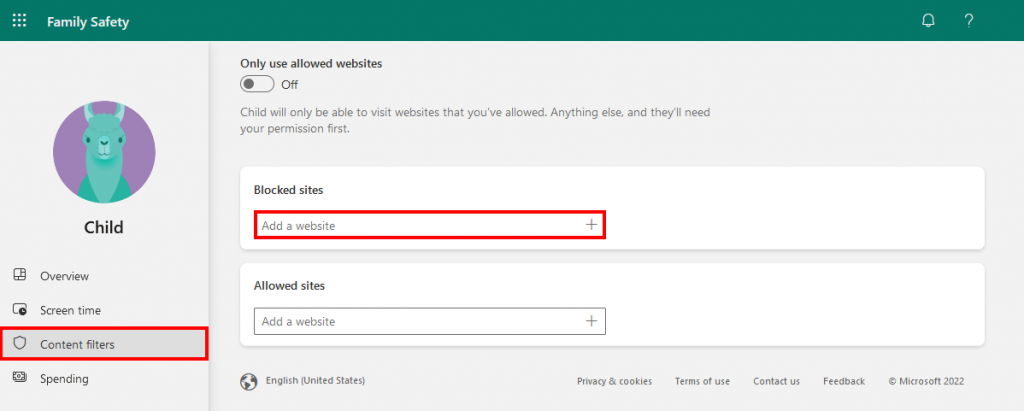
- Once done, click the plus icon to add it to your block list. Repeat the process to add more sites.
- Check the result by switching to your child’s account and see if the site is blocked.
The second way is using the Google Family Link app for mobile phones.
Warning! Some features might not work when using the Google Family Link app on an iOS mobile device.
To block a site using Google Family Link, follow the instructions below:
- Download the app on Google Play Store and set up an account for your family.
- Access your child’s account.
- Go to Manage Settings → Filters on Google Chrome → Manage sites → Blocked.
- Tap the Add an exception icon.
- Type in the website or domain you want to block.
- Save and check whether the site is blocked.
How to Block Websites on Chrome Using the SafeSearch Feature
It is also possible to block certain websites on your Chrome browser using the SafeSearch feature. Activate this feature on your computer’s Google account by accessing preferences. Tick the Turn on SafeSearch box and scroll down to the bottom of the web page to click Save.
Once activated, this feature will filter explicit content from your Google search results.
How to Block a Site by Editing the Hosts File
Another way to block a website on your device is by editing the hosts file. It is a local text file in the operating system containing domain names and IP addresses. Let’s take a look at how to do this method on Windows and macOS.
Editing Hosts File on Windows
You need to use an administrator account before you can start editing the hosts file on Windows. The process is as simple as adding the specific website URLs into the file.
Important! Before starting, make a copy of your hosts file so that you have a backup in case of an error.
Once you have the copy, follow the steps below:
- Find your hosts file by accessing C:\Windows\System32\drivers\etc, then open it with a text editor software like Notepad or Nano.
- On the bottom of the file, under the last #, add in new lines and type in your localhost IP address 127.0.0.1 with the website’s domain you want to block.

- Head to File → Save or press CTRL+S to save. Don’t save it as a .txt file since it won’t work.
- Open Chrome and type the domain name you blocked to see if it works.
- Repeat the process by adding new lines whenever you want to block a new website.
If your computer restricts you from making the change to the hosts file, you might need to change the file permissions to block sites.
Editing Hosts File on macOS
For macOS users, banning websites on Google Chrome through the hosts file has a similar process.
For more information, follow the steps below:
- Open Utilities → Terminal.
- In the Terminal command, type sudo nano/etc/hosts. Your hosts file will open up in a nano box.
- Enter the administrator password to open your hosts file. It should consist of several lines similar to the one on Windows.
- At the bottom of the last line, type in the localhost IP address 127.0.0.1, and after pressing Tab for space, type the domain name of the site you want to block.
- Repeat the process if you want to add more sites.
- To save, press CTRL + O.
- Exit the hosts file by pressing CTRL + X.
- To prevent any clashes, clear your cache by typing sudo dscacheutil -flushcache and press Enter once you’re done.
- Open a browser to test the result.
Important! Blocking websites through your hosts file will also block the websites on other web browsers and apps installed on the device. Therefore, this is the best method if you don’t want to block websites on each application one by one.
How to Block Websites on Chrome Using the BlockList URL Feature
If you are an admin who manages Google Accounts for your organization, it is possible to block websites using Chrome’s BlockList URL feature via your Google Admin Account.
This is a great method if you want to manage multiple devices without having to manually block websites on each of them. To use the BlockList URL feature, follow the steps below:
- Log in to your Google Admin Console by visiting admin.google.com through your browser.
- On the Home page, navigate to Devices → Chrome → Settings → Users & Browsers.
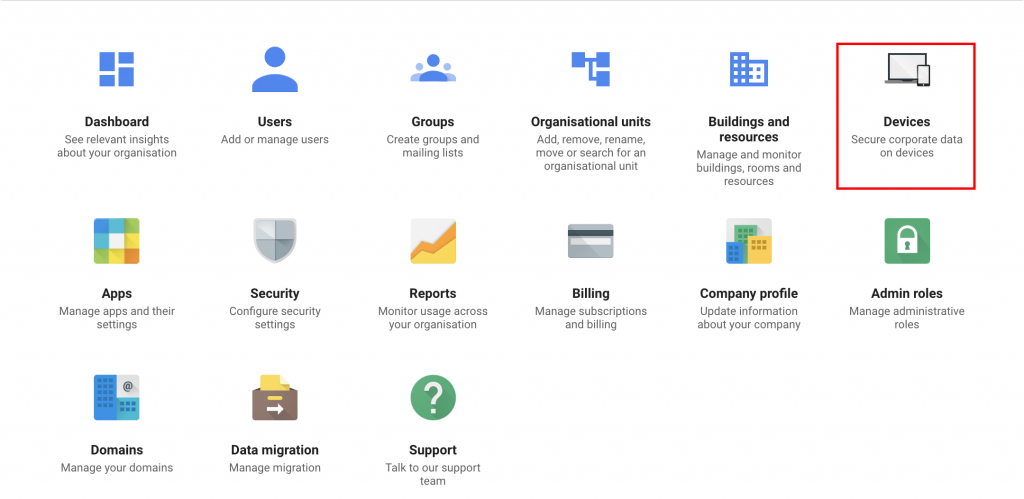
- Choose the top organizational unit to block website access for all Chrome users that use the organization’s Google service.
- Choose a child organizational unit if you want to block websites for individual users.
- Once you choose the right organizational unit, scroll down to find the URL Blocking section.
- You can enter URLs under the URL blacklist to start blocking websites on Chrome browsers of your organization. You may also block URLs to certain services like browser settings, like the example below.
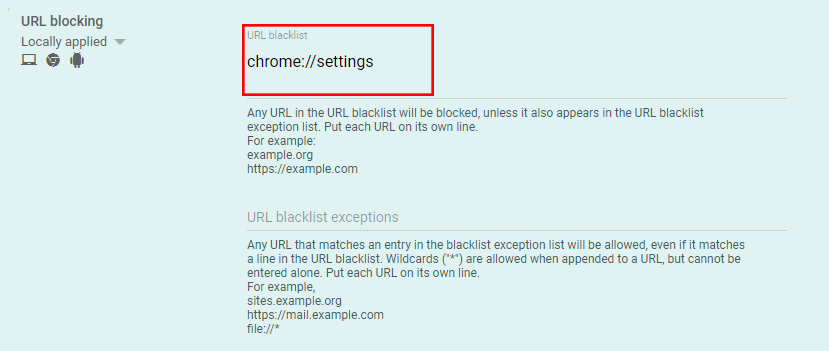
- Check on one device to ensure you have successfully blocked websites with this method.
Why Would You Need to Block Websites?
There are three main reasons you might need to block a website:
- Content restrictions – you might want to restrict access to some sites to protect users from certain web content. For example, parents can limit access to adult websites on family devices.
- Malicious sites – computer viruses are harmful to your device and can sometimes slip through an antivirus program. If you know specific websites that may contain malware, block them immediately.
- Work mode – blocking websites can help increase productivity. People can focus more on their work with fewer distractions on their phones or desktop computers.
How to Unblock Websites on Chrome
The method to unblock websites on your Chrome depends on how you have blocked them in the first place.
Based on the method, follow these simple steps to reopen access to the blocked website on Chrome:
- BlockSite extension – click on the BlockSite icon desktop version and choose Edit block list to access the blocked site settings. Under the Blocked site section, click the trash can icon beside the site URL to remove them from your list.
- Windows parental controls – access the child’s account via the Microsoft account manager. Click on Content filters, then remove the site’s URL under the Blocked sites section.
- Editing host file – open the hosts file on your desktop computer’s operating system using text editor software. Look at the bottom line of the file and remove any blocked URLs, then save the file.
- Chrome’s URL Blocklist – access the URL blocking on your Google Admin Console, then remove the site’s domain from the URL blocklist.

Conclusion
Blocking certain websites on your browser can help you protect underage users from inappropriate websites containing adult content, avoid malicious files from shady websites, and increase your productivity.
There are six main ways to block websites on Chrome:
- Using the BlockSite browser extension for desktop devices.
- Using the mobile version of BlockSite for iPhones and Android phones.
- Utilizing Windows parental controls.
- Turning on Chrome’s SafeSearch feature.
- Editing the hosts file on your computer’s operating system.
- Utilizing the BlockList URL on Google Admin Console.
Remember that all of the methods also allow you to unblock sites as easily. Don’t hesitate to leave feedback below if you have some comments or questions.
How to Block a Website on Chrome FAQ
What Is the Best Website Blocker?
The best website blockers include SiteBlock, Freedom, Serene, and Y-Productive. Some of them are available as apps you can install on your device, while others are compatible with various operating systems like Windows or Mac.
How Do I Block a Website on My Kid’s Phone?
Other than enabling SafeSearch on your Chrome browser, you can also implement extra measures by installing a site blocker and blocking harmful web content.
How to Ban Websites From Your Computer?
To ban websites from your computer, use Chrome’s site-blocking feature. Open settings, navigate to ‘Site Settings,’ and add the site under ‘Blocked.’ Easy and effective!
How to Permanently Block a Website?
To permanently block a website in Google Chrome, navigate to site settings, select ‘Blocked,’ and enter the URL. It will remain blocked until you unblock it.










Comments
January 06 2024
Hi I want to block a particular website on my phone are you able to help me in this please ?
January 10 2024
Hi, there. Blocking a specific website on your phone might require the installation of third-party apps, as the built-in settings on some devices may have limitations. You can explore apps available on the respective app stores that are designed to help you block or restrict access to specific websites ?